You’ve got to admit it that this has happened to most of us at least once in our lifetime. Losing the data or accidentally deleting them. It’s one of the worst things that can ever happen to anyone. Panic is the first reaction in such cases. If you are in a similar situation, then I’d say you really don’t need to panic. Getting back your lost data is possible and very simple. And today I’m sharing not just 1, but 7 possible solutions to your question ‘How to recover deleted files from Android?’
But before you jump right into the first solution, make sure that you don’t save anything else on your phone. Switch to flight mode or switch off your device. If you ask ‘Why do we need to do that?’, the answer is to prevent your device from saving new data so that it doesn’t get difficult to recover the old data.
We will go through all the 7 different applications one-by-one to understand how they work. In the end, you can pick one application whichever suits you and get those data back.
Note: Not all the listed methods are free. I have curated both paid and free methods which are undoubtedly among the best recovery apps. In some cases, you might need to have a rooted device or maybe not. Some paid software also offers a trial version to check out whether it works or not. I would like you to consider all of these points before moving ahead.
Also Read: How to Recover Deleted Texts from Both Rooted and Unrooted Device
Method #1: Dr. Fone Toolkit for Android
(Premium Only)
Dr. Fone toolkit claims that it’s the world’s first Android data recovery application for smartphones and tablets. I can’t comment on the claim but as far as the application is concerned, it is certainly one of the best in its job.
Dr. Fone toolkit supports more than 6,000 devices. It doesn’t matter how you lost your data, accidentally deleting them or screwing up with your device’s OS, you can recover all your lost data with the help of this paid software.
Steps to recover data using Dr. Fone toolkit for Android:
Step 1: Visit Dr. Fone toolkit for Android and download the application (Available for both Windows and Mac). Install the application once the download is finished.
Step 2: Open Dr. Fone toolkit for Android and connect your device to PC via USB cable. After that, you’ll be asked to enable USB debugging. Check out the guide below on how to enable USB Debugging.
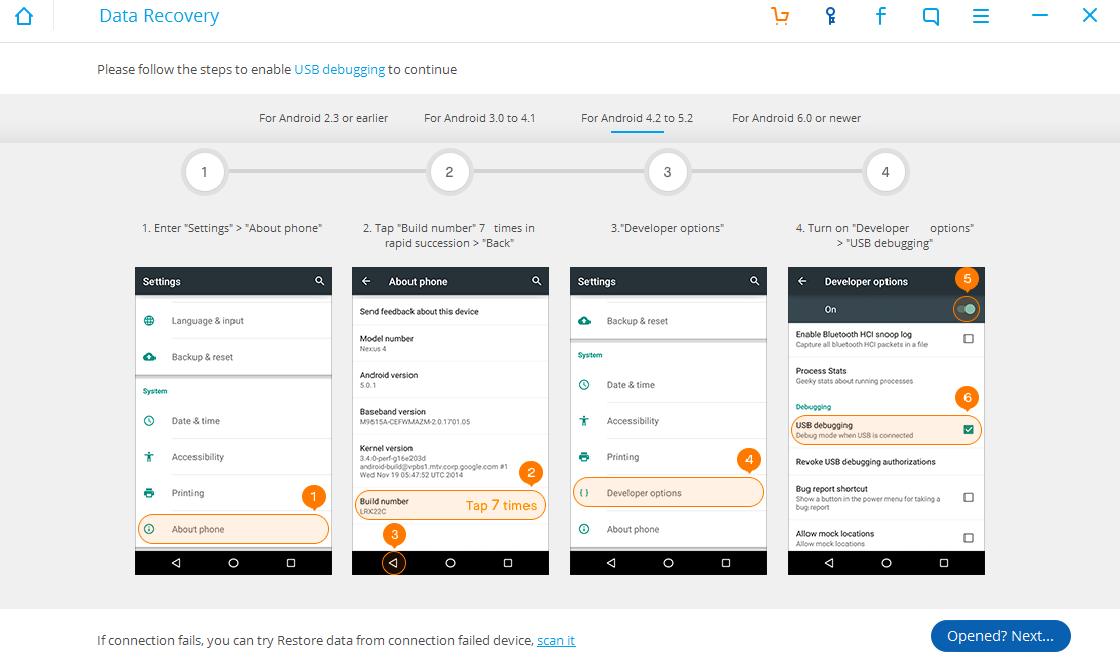
Step 3: Select the type of files you want to recover. You can recover Contacts, Messages, Call History, Photos, Audios, WhatApp messages and attachments, Videos and Documents.
Step 4: Select a storage scanning mode – Standard or Advanced – as per your requirement.

Step 5: It will inform you that in order to recover your data the application will root your device and after the recovery is done it will unroot it back. Click ‘Start’.
Step 6: Keep patience as it will take a few moments. During the process, you’ll be required to give root permissions. Once the recovery is done, you can preview all the recovered files, select whichever files you want to restore and then hit ‘Recover’ button at the bottom right of the screen. Voila!

Method #2: MobiKin Doctor for Android
(Premium Only)
MobiKin Doctor for Android is yet another effective and efficient data recovery application which comes in very handy to recover lost files. MobiKin Doctor supports more than 2,000 popular devices.
Steps to recover data using MobiKin Doctor for Android:
Step 1: Download MobiKin Doctor for Android by clicking here. Install it on your PC once downloaded.
Step 2: Connect your Android phone to PC via USB cable and fire up the installed application
Step 3: Enable USB Debugging to help the application recognize your device. (You can refer to an image above on USB Debugging.)
Step 4: Once recognized, the app will show all the details about your device and at the bottom, you can select the types of files which you want to recover.

Step 5: It will start scanning your device. Once it’s finished, you can select the files which you want to recover and click on the ‘Recover’ button. You’re done!

Method #3: DiskDigger
DiskDigger is an Android app which has two versions – Free and Paid. The free version lets you recover only your photos and videos, but there is no such limitation with the paid version. However, you need to have a rooted device to recover your videos.
The app offers two scanning mode – Basic Scan & Full Scan. Full Scan is available only if your device is rooted. Basic Scan is available for both rooted and non-rooted devices.
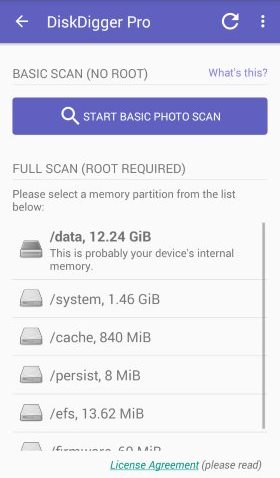
Choose your preferred scanning mode and the app will start producing the recovered files. The app allows you to upload the recovered files to Dropbox, Google Drive, or send them via e-mail. You can also save your files to a specific location on your device. It also allows you to upload your files to an FTP server.

While recovering, the app also recovers the files which weren’t deleted, alongside those which were deleted. So you’ll have to go through a very long list of files to find that lost file and recover it.
The DiskDigger app is compatible with any device(phones or tablets) running on Android 2.2 (Froyo) or above. You can download the DiskDigger app from here (Free) or from here (Paid).
Method #4: GT Recovery
GT Recovery is another great Android app to recover your lost files. Unlike the free version of DiskDigger, Gt Recovery allows you to recover all kind of files. Additionally, it can also recover Facebook Messenger conversations, Kik conversations and even Wi-Fi passwords.

The app has a very clean and easy-to-use UI. Gt Recovery is pretty straightforward. The main screen of the app asks you for the type of data you want to recover. All you got to do is to select a type of file, tap on ‘Start new Scan’ and the app will do the rest.
Like all the other file recovery apps, GT recovery also lets you preview the files before you can recover them. The app also lets you organize your results according to name and size.
Please note that the app requires a rooted device to work. In case you have a non-rooted phone, you can download GT Recovery for Windows and get back your lost data.
Download GT Recovery for Android from here. For non-rooted devices download GT Recovery for Windows from here.
Method #5: Jihosoft Mobile Recovery
(Premium)
Jihosoft Mobile Recovery, also known as iReparo for Android, is one of the most popular data recovery application after Dr.Fone Toolkit. It lets you recover all kinds of file from Contacts to media. It also allows you to recover Viber messages, something which is not found on other applications.
The user-interface is the same as that of the other applications. It is available for both Windows and Mac. There is a trial version of the application available for you to get a taste of it.
Steps to recover data using Jihosoft Mobile Recovery:
Step 1: Download Jihosoft Mobile Recovery from here. Install it once the download is completed.
Step 2: Open the application and select the file type to be recovered. You can select multimedia, database, WhatsApp or All.

Step 3: Connect your device to PC with the help of USB Cable and enable USB debugging. You can take reference for USB debugging from method #1.
Step 4: Click on ‘Start’ once the application identifies your device.
Step 5: It will start scanning your device. It might take a few minutes depending on your file type selection. Once the recovery process is completed, you can get all lost data by clicking on the ‘Recover’ button.

Method #6: Fonepaw (Premium)
Fonepaw Android data recovery is known for its simple-to-navigate user interface. Like all the other data recovery apps, Fonepaw also lets you recover media files, call logs, messages, documents, etc.
Fonepaw works for both rooted and non-rooted devices. It is compatible with all devices, smartphone or tablet, running Android 2.1 (Eclair) or higher (even Android 7.0 Nougat). The developers claim that Fonepaw supports various devices including devices from Samsung, HTC, Motorola, Huawei etc.
Step 1: Download the latest version of Fonepaw by clicking here. Install and run once the download is finished.
Step 2: Connect your Android device to your computer via USB cable and allow USB debugging.
Step 3: Wait for the app to recognize your device and to check the root status of your device. In case you have a rooted device, you’ll be taken to the file type selection screen. In case you don’t, you’ll have two options – to continue scanning without root (less effective) or to root your device before proceeding. Select the one which is appropriate to you and move ahead.
Step 4: Select the file type which you want to recover and hit ‘Next’.

Step 5: The software will start scanning your device for deleted files and will start populating the screen with results. There is a very handy toggle at the top of the screen which filters the result with the deleted files only. Select the files and click on ‘Recover’.

Method #7: Recuva
Let me first clear, Recuva is not like the other Android data recovery app. In fact, Recuva is not meant for Android device in general. But it might help you in certain situations.
Recuva can only recover files from your external SD Card, and not from your internal storage. The application is meant for PCs, to recover files from the hard disk, external har disk, pen drives and SD cards.
Recuva doesn’t recognize your android device, you need a separate card reader so that Recuva can read it as a ‘drive’ and proceed with the recovery process.
Steps to use Recuva to recover files from SD Card:
Step 1: Download Recuva from here. Install and run the software.
Step 2: Connect your micro SD card with help of a card reader.
Step 3: On opening up the application, select the type of files which you want to recover. Needless to say, you cannot recover messages or call logs or contacts. Click ‘Next’ to proceed.

Step 4: The application will, then, ask you the file location where you would like to search the lost file. Select ‘In a specific location’. Browse and select your SD card and click on ‘Next’.

Step 5: Check ‘Enable Deep Scan’, if you want to. Click on ‘Start’.
Step 6: Have Patience. It might take from a few minutes to an hour or two, depending on whether you checked ‘Enable deep scan’ or not previously.

Step 7: Once the process is finished, you can preview and select the files you want to recover and click on ‘Recover’. That’s it.
Did I miss anything?
I am sure the above-stated methods can help you out from the trouble. If one doesn’t work you can always look for another. That’s the best thing about having different options. And that’s what this post was all about. I hope you’ve got your answer for ‘How to recover deleted files from Android?’
I know there are a lot of other data recovery applications available on the internet. Do you recommend any application other than those listed above? Were you able to recover your lost data? Which method worked for you? Let me know in the comments below.
Don’t forget to share this post with your friends and family and help them out. 🙂



















This one I’m printing and keeping on my bulletin board. I haven’t lost files yet so I’m sure I’m bound to any time now. Thank you for this in advance!
Mention not, Laurie! 🙂
Thank you for these super helpful tips!! I kind of got used to saying good bye to my files on Android… there are so many more options for iPhone users! Bookingmarking this for handy future reference! Thanks!
Hi Jyo! Glad to hear that!
Awesome info! Thanks for posting this its a great guide for anyone who might have accidently deleted something!
very nice and amazing post, thanks for the sharing. plz continue this good work